
- summary
- supported devices
- supported mail clients
- connect to our service
- using webmail
- using a mail client
- troubleshooting
- checklist for reporting problems
- how to get help
- your account control panel
- browser warnings
- FAQ
Summary
The security of your data is important to us, so we’ve made some changes to ensure that all communication between your devices and our email server is encrypted and hidden from prying eyes. The main change is that we’ve withdrawn support for plain, non-encrypted connections (port 25 for sending and 143/110 for receiving). If you’re having problems connecting, please use this guide to modify your connection to the correct settings.
[ Tech Bit] Our email service complies with a number of technical standards, including IMAP for receiving and SMTP for sending. From September 2020, it now enforces secure connections using TLS/SSL and STARTTLS.
Supported Devices
Our email service supports a variety of devices such as PCs, notebook and laptop computers, smartphones and tablets. It also supports all the popular device operating systems (OSs) such as Windows, Android, iOS and Linux.
Supported Mail Clients
We all have our preferred way of sending and receiving email and our mail server supports any mail client, as long as it can connect securely using IMAP and SMTP as described above. In addition, we allow connections to our webmail service using any of the popular web browsers such as Chrome, Firefox, Edge, Opera and Safari.
If pushed to recommend a mail client, we’d point you toward Mozilla Thunderbird for maximum flexibility, performance and compatibility. It’s also free to download and use, although it isn’t supported currently on smartphones and tablets. The default mail applications for both Android and iOS are fully compatible with our service.
Connecting To Our Service
There are essentially two ways to connect:
- Using our webmail service at https://webmail.yourdomain.com
(replace yourdomain.com with your own domain name)
- Using a supported mail client
1. Connect using Webmail
Point your favoured web browser to:
(replace yourdomain.com with your own domain name)
You’ll see the Webmail port selection screen:
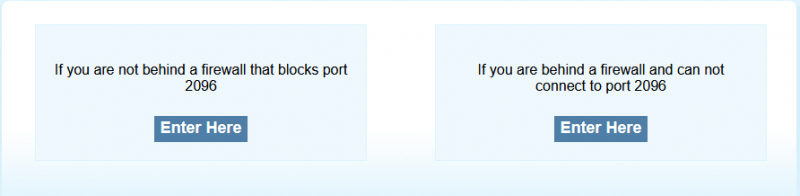
In most cases, you can click the left option but in some situations (e.g. public WiFi hotspots) it’s more likely to work with the right option, as some hotspots will block port 2096.
Next, you’ll be presented with the webmail login screen.
Login with your full email address and password.
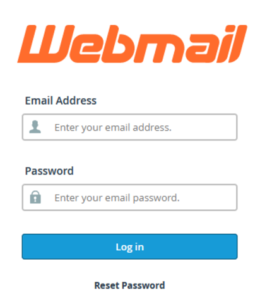
If you lose or forget your password, you can reset it using the password reset link, as long as you know the username for your account. Given that clients often have multiple email accounts, we recommend that you use your account control panel to manage email accounts, including password changes. You can access your account control panel at:
https://cpanel.yourdomain.com (replace yourdomain.com with your primary domain name)
If you’ve forgotten your cPanel credentials, please open a support ticket at https://support.lunaria.co.uk and we’ll re-send them to you.
After a successful login, you’ll see the “Open Your Inbox” link to the Roundcube webmail client.
You’ll also find some tools to help you set up your email account on other devices such as smartphones
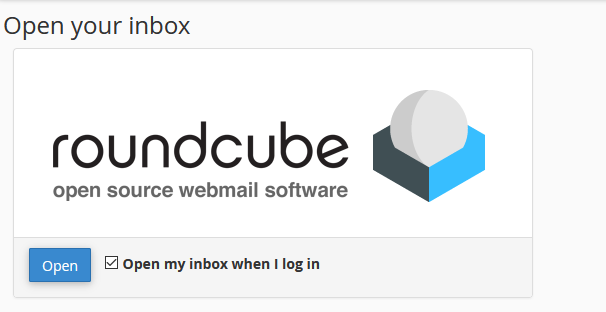
2. Connect Using a Mail Client
As the number of popular mail clients grows, we can only give general examples.
INCOMING (receiving) email using IMAP/POP3
The screen shots below show the connection details (minus password) for [email protected]. In your configuration, you’d replace this with your own email account details:
- Username = your email address
- Incoming/outgoing server = mail.yourdomain.com
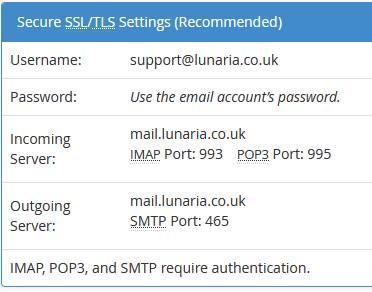
The screen shot below shows the set up in Mozilla Thunderbird. Replace mail.lunaria.co.uk with mail.yourdomain.com and email address as appropriate:
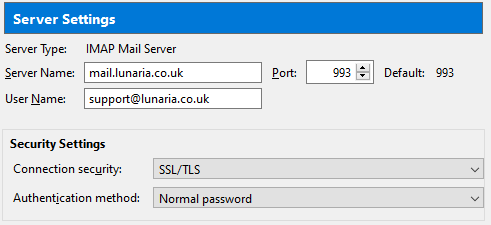
Note the Connection Security must be set to SSL/TLS and port 993
If you collect email using POP3, please set to port 995.
Please note that we no longer support non-encrypted connections on port 143 (IMAP) or 110 (POP3)
OUTGOING (Sending) email using SMTP
There are two options. The screen shots from cPanel are clear that you should set SSL/TLS and port 465.
Whilst this is okay, if you have the option, you should set STARTTLS on port 587.
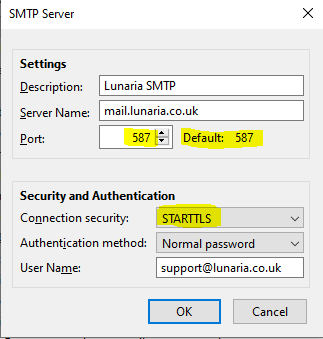
You can no longer set it to port 25 NONE, so if you had this set previously, please change to either of the options above.
- [Tech Bit] If you’re interested in why we recommend STARTTLS/port 587, this article explains it.
We’ll continue to support SSL/TLS on Port 465 but this may be deprecated in the future.
If you use Microsoft Outlook, Outlook Express or Windows Mail, here is a good guide to setting up outgoing (SMTP) connections.
Troubleshooting Connection Problems
We appreciate that not everyone is a technical expert on email, nor do they want to waste hours fixing connection problems, so here’s our guide to troubleshooting problems and a check-list to follow when you need help.
Check that we don’t have any maintenance in progress or unplanned downtime using our status page.
Common Problem #1 – Incorrect Password/Authentication Failure
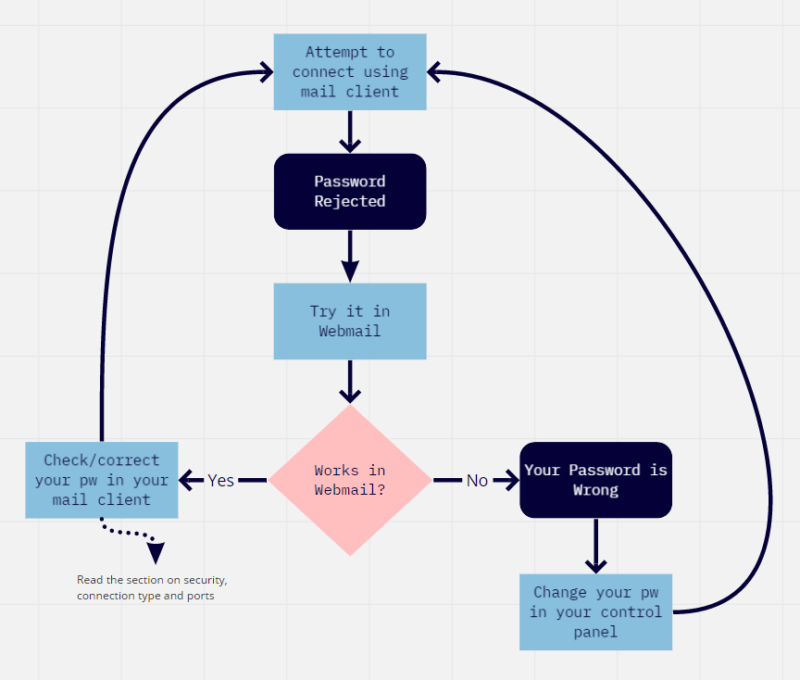
Everyone hates having to remember multiple passwords for different services. Lunaria recommends that you choose a single password for email that is at least 8 characters long and contains at least one uppercase, one lowercase and one numeric or non-alphanumeric character e.g. a symbol $, £ or &.
Use copy-paste (if possible) when setting up your account to connect. Why? Because trying to type long complex passwords on a small device is a great way to make errors. The device will also obscure the characters as you type, making your job just that little bit harder.
Save the password in the application and keep a copy in a password manager like Keepass or use the browser’s password management tool to remember it if you’re using webmail.
Common Problem #2 Connection Timeout
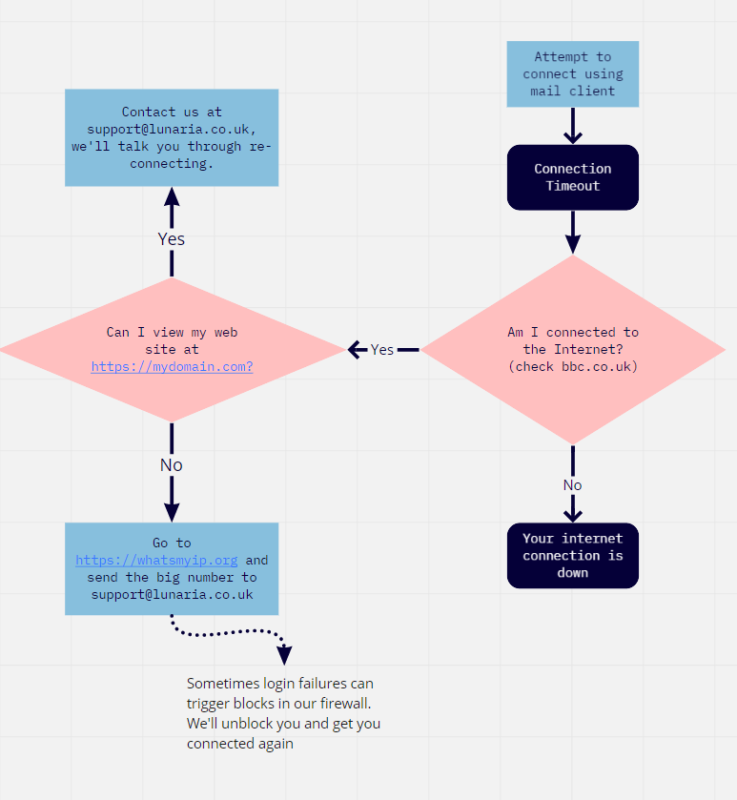
Checklist for reporting email problems to [email protected]
- Go to https://whatsmyip.org and send the big number at the top of the screen
- What device are you trying to connect from (PC, laptop, smartphone, tablet)
- What mail client are you using (if known)
- Are there any problems with your internet/broadband connection
- Can you reach your web site https://yourdomain.com
- Can you login to webmail (https://webmail.yourdomain.com)
- What error message (if any) are you getting – if possible, send screen shots
How to Get More Help
Contact us using our support ticket system at https://support.lunaria.co.uk or if you have access to a different email account, contact [email protected]
Appendix 1 – Your Account Control Panel
To add/edit or delete email accounts, visit your account control panel at:
If you lose or forget your cPanel login, contact us on the link above and we’ll reset it for you. Alternatively, if you know your cPanel login username (not your email address), you can try the reset link. This will send further instructions to the primary email address associated with your account.
Appendix 2 – Browser and Mail Client Warnings about Insecure Connections
Occasionally, there can be problems with the certificate that secures your web site and email connection to our server. If you get a warning that:
- your site is insecure
- someone may be trying to impersonate you
- the web site’s certificate is invalid
Please contact us. We’ll try to fix this as quickly as we can.
If you see a warning in the browser that says:
Access Denied
The cause is usually a corrupted cookie, left behind when a browser session closes unexpectedly.
The fix depends on which browser you’re using – the example below is from Google Chrome but the fix is similar for other browsers.
At the immediate left of the browser’s address bar is a small padlock icon:
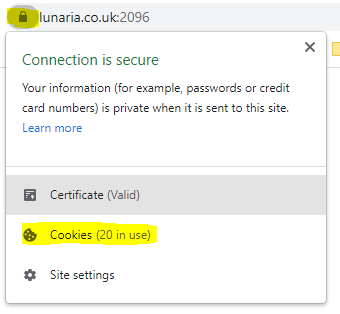
Click the icon and select Cookies. In the next screen, delete the cookies for any and all of the websites referenced on the page:
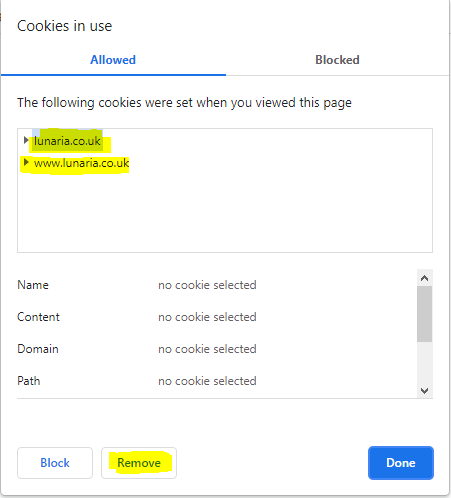
Finally, refresh the page and you should see the login screen as normal
FAQ
Q: When I try to send or receive email, the connection times-out and when I try to get on webmail, I get a blank page.
A: To protect your accounts, we use a firewall that monitors all activity, incoming and outgoing on our server. Login attempts are counted and when more than five incorrect attempts are made within a given period, a temporary ban is placed on the user’s IP address. If you’ve entered your credentials incorrectly by accident, this can trigger a block. Repeated temporary blocks stack up and can become permanent blocks. The solution is to remove the cause, then remove the block. Contact us if you’re having this issue as we can help to identify the account causing the problem and white-list your IP address as a temporary solution.
